Welcome to World Wide! Today, we’re diving into the world of Excel with the amazing tool called the Excel VBA Launchpad. This tool is a fantastic way to make tasks faster and smarter. Imagine saving time and letting Excel do the hard work for you – that’s what the Excel VBA Launchpad can help you do!
With Excel VBA, you can create mini-programs called macros. These macros can handle repetitive tasks in just one click! Think about it like your own launchpad for Excel – easy to set up and super helpful. Let’s explore how the Excel VBA Launchpad can change the way you use Excel!
What is Excel VBA Launchpad? Simple Steps to Get Started
The Excel VBA Launchpad is a powerful tool for anyone looking to make Excel tasks quicker and easier. It works by using something called VBA, which stands for Visual Basic for Applications. With VBA, you can create small programs, known as macros, that automate tasks in Excel. This tool is especially helpful if you’re tired of doing the same task over and over again. Instead of repeating it manually, you can set it up once and let the Excel VBA Launchpad do it for you! You don’t need to be a coding expert to start—this tool is designed with beginners in mind.
To begin using the Excel VBA Launchpad, you need access to Excel and a little patience to learn the basics. Excel has a built-in VBA editor where you can write simple code to get started. This editor is like a workspace where you type instructions that tell Excel exactly what you want it to do. While it may look technical at first, don’t worry—starting small makes it manageable. The Excel VBA Launchpad guides you through the basics so you can quickly learn to create your own macros and watch Excel carry out tasks automatically.
Using the Excel VBA Launchpad can save you loads of time. Let’s say you have to fill in similar data daily or weekly. Instead of typing the same information over and over, you can use a macro to do it in just one click. This can be a huge help if you manage data or create reports regularly. The Excel VBA Launchpad takes the boring parts of Excel and makes them faster and more efficient, freeing up your time for other important tasks. This way, you make Excel work smarter for you without doing any extra effort.
As you follow these simple steps, the Excel VBA Launchpad will open up new ways for you to work with Excel. Start with basic commands, and you’ll be amazed at how much you can do. With practice, you’ll be creating helpful macros that handle tasks on their own, allowing you to focus on other things. Whether you’re a beginner or just looking to improve, the Excel VBA Launchpad can make Excel more powerful and user-friendly for everyone.
Why Use Excel VBA Launchpad for Everyday Tasks?
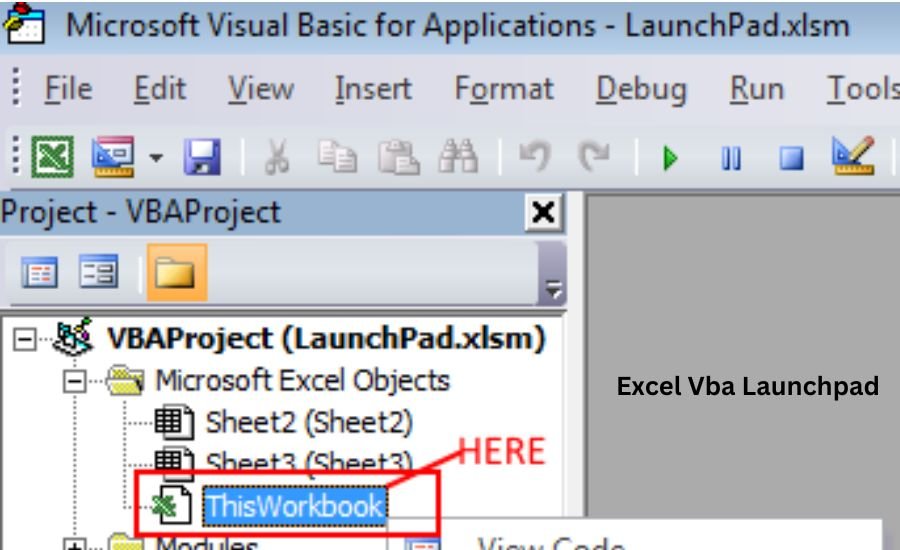
The Excel VBA Launchpad is incredibly useful for everyday tasks because it makes repetitive work easier. Whether you’re a student, a professional, or anyone who works with data, this tool can help you save time. Everyday tasks like copying data, creating summaries, or filling out forms can be simplified with macros. Imagine having a button that completes these actions with just one click! The Excel VBA Launchpad allows you to set this up, so you can focus on more important things while Excel handles the routine tasks.
One reason to use the Excel VBA Launchpad is that it reduces errors. When you perform tasks manually, especially if they are repetitive, mistakes can easily happen. However, when you use macros, the process is consistent and accurate every time. This is especially helpful in jobs where precision matters, like finance or data analysis. By using the Excel VBA Launchpad, you not only save time but also increase accuracy, making your work more reliable.
Additionally, using the Excel VBA Launchpad can boost productivity. You can automate steps that might take hours if done manually, freeing up time to tackle bigger projects. For example, if you need to create reports regularly, the Excel VBA Launchpad can pull data, format it, and even create charts automatically. This makes it a valuable tool for anyone who needs to deliver fast, high-quality work. It’s like having a personal assistant in Excel that takes care of repetitive tasks for you.
Ultimately, the Excel VBA Launchpad is a smart choice for anyone wanting to work efficiently. By automating daily tasks, you’re able to achieve more in less time. This tool is ideal for beginners as well, making it accessible to people at any skill level. Whether you’re managing data or creating documents, the Excel VBA Launchpad is your go-to tool for making Excel work for you, effortlessly and accurately.
Setting Up Your Excel VBA Launchpad in Minutes
Getting started with the Excel VBA Launchpad is simple and quick. To begin, open Excel and locate the “Developer” tab in the ribbon at the top. If you don’t see it, you can enable it by going to Excel’s options. The Developer tab gives you access to the VBA editor, which is where you’ll create your macros. This is your command center for the Excel VBA Launchpad and is designed to make the setup process smooth, even if you’re a beginner.
In the VBA editor, you can start writing simple code to create your first macro. Begin by selecting “Insert” and then “Module” to open a blank space where you can write. Don’t worry about complex code—starting with basic instructions is perfectly fine. For instance, you might begin by telling Excel to select a specific cell or fill in data. By practicing small steps, the Excel VBA Launchpad will become easier to use as you build up your skills.
Once your macro is ready, you can run it by pressing a button. To make this process even faster, the Excel VBA Launchpad lets you assign macros to custom buttons. You can add these buttons directly on your Excel sheets or the toolbar, making it easy to run them with a single click. Imagine how convenient it would be to launch a task instantly without navigating through menus! This simple setup makes the Excel VBA Launchpad highly accessible for anyone, no matter their experience level.
In just a few minutes, you’ll have your Excel VBA Launchpad up and running. You’ll see how quickly it can streamline tasks, making Excel an even more powerful tool for your daily work. Setting it up is simple, and the benefits of automating tasks will become clear as you continue using it. With the Excel VBA Launchpad, you’re all set to take Excel automation to the next level.
Top Benefits of Using the Excel VBA Launchpad
One of the biggest benefits of the Excel VBA Launchpad is that it saves you time. By automating tasks, you no longer have to perform the same steps over and over. For instance, if you often format data or update reports, you can use the Excel VBA Launchpad to create a macro that does it all in a single click. This can save hours each week, giving you more time to work on other things. The Excel VBA Launchpad truly makes repetitive work easier and faster.
Another benefit is how the Excel VBA Launchpad improves accuracy. Manual data entry or task repetition can lead to mistakes, which can be costly or time-consuming to fix. With a macro, Excel follows your exact instructions every time, meaning the work is precise and consistent. This is especially helpful in jobs that rely on data accuracy, like accounting or data analysis. Using the Excel VBA Launchpad helps you maintain high standards without the risk of manual errors.
The Excel VBA Launchpad is also very flexible. You can create macros to automate just about any task in Excel, from basic calculations to advanced reports. This means you can use the tool in many ways, adapting it to fit your specific needs. Whether you want to organize data, create charts, or even send emails directly from Excel, the Excel VBA Launchpad gives you the power to customize your workflows exactly how you like.
Lastly, the Excel VBA Launchpad is great for learning new skills. By creating and using macros, you gradually understand how VBA works. This can open doors to more advanced automation, not just in Excel but also in other applications. So, while you save time and boost accuracy, you’re also learning valuable tech skills. Overall, the Excel VBA Launchpad is a must-have tool that makes Excel easier, smarter, and much more efficient.
How to Create Your First Macro with Excel VBA Launchpad
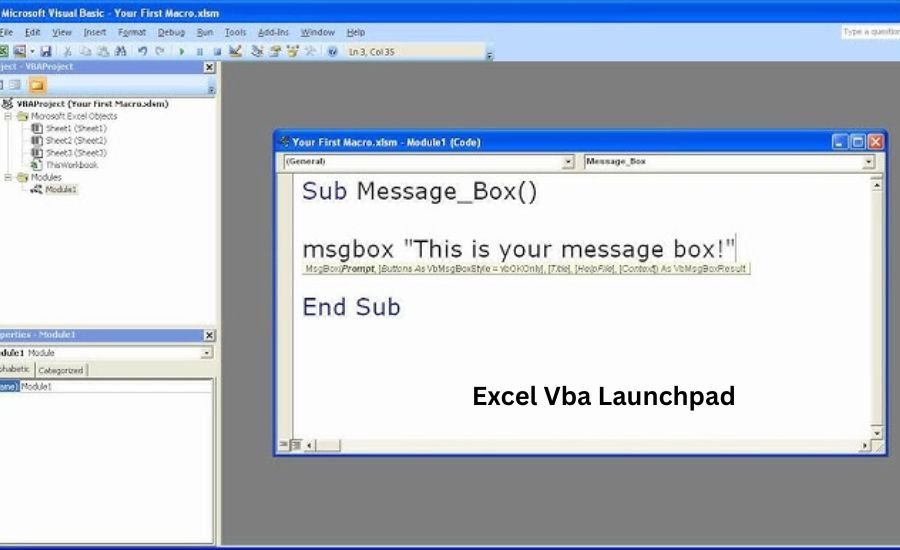
Creating your first macro with the Excel VBA Launchpad is exciting and surprisingly easy. A macro is like a tiny program that automates a task you do often. To begin, open Excel, and go to the “Developer” tab, where you’ll find the “Visual Basic” option. Clicking on this takes you to the VBA editor, the main area where you’ll write code. This setup might look complex at first, but don’t worry—you only need a few simple steps to start using the Excel VBA Launchpad.
Once in the VBA editor, click “Insert” and then “Module” to open a blank space for writing your macro. Let’s start with something simple, like selecting a specific cell. Type “Range(“A1”).Select” and press “Enter.” This tells Excel to select cell A1 automatically. You can then save this as your first macro by clicking “Save.” With this tiny piece of code, you’re already using the Excel VBA Launchpad to save time on basic tasks.
Running your macro is simple. Go back to your Excel sheet, and press “Alt + F8” to bring up a list of macros. Select the one you created and press “Run.” Instantly, Excel performs the task as you programmed it. This is just a small example, but the Excel VBA Launchpad lets you build on this to create more advanced macros. You can automate more complex tasks as you grow more comfortable with VBA.
Creating your first macro is just the beginning. As you practice, the Excel VBA Launchpad will feel like second nature. From automating basic actions to tackling bigger tasks, this tool helps you manage Excel like a pro. Each new macro builds on your skills, opening up a world of possibilities for better, faster Excel work.
Automate Your Work: Excel VBA Launchpad for Beginners
The Excel VBA Launchpad is the perfect tool for beginners who want to automate their work without learning complex code. Imagine you have to complete a task repeatedly, like copying data or formatting rows. Instead of doing it manually each time, the Excel VBA Launchpad lets you set up a macro that performs it for you. This makes working in Excel faster and reduces the risk of errors, which is great for those new to automation.
To start, think of a task you often repeat in Excel, like changing the color of rows or sorting data. Open the VBA editor through the “Developer” tab and insert a new module. In this module, you can write a simple command, like “Range(“A1”).Interior.Color = RGB(255, 0, 0)” to change cell colors. As you create more of these, you’ll see how easy it is to customize tasks with the Excel VBA Launchpad.
Running your macro is a breeze! You can assign it to a button in your worksheet for quick access. For beginners, having a button you can click to launch a task is incredibly handy. You don’t need to open the VBA editor each time. Just click, and watch the Excel VBA Launchpad work its magic. It’s an efficient way to automate tasks without any coding background, making it ideal for anyone starting with VBA.
The Excel VBA Launchpad takes the stress out of repetitive work. Beginners will find it user-friendly, while also discovering ways to improve their Excel experience. Once you get the hang of simple macros, you can try more advanced options, boosting your confidence with every new task you automate.
Tips to Make the Most Out of Excel VBA Launchpad
Maximizing your use of the Excel VBA Launchpad can make your workflow even more efficient. One tip is to start with small, easy macros before moving on to complex ones. For example, start with a macro that saves or closes your workbook with a single command. These simple macros give you a solid foundation and help you understand how the Excel VBA Launchpad works without overwhelming you.
Another great tip is to use descriptive names for your macros. Instead of naming a macro “Macro1,” choose a name that tells you what the macro does, like “CopyData” or “FormatReport.” This way, it’s easy to find the right macro when you have many of them saved. With the Excel VBA Launchpad, organizing your macros keeps things simple and prevents confusion as you add more commands.
Creating shortcuts for your macros can also save time. The Excel VBA Launchpad lets you assign macros to buttons or specific keyboard shortcuts. For instance, if you frequently use a macro, you can assign it to a key combination like “Ctrl + Shift + F.” This allows you to run the macro instantly without searching for it in the VBA editor. This trick keeps your work seamless and efficient.
Learning a few shortcuts and planning your macros carefully will make the Excel VBA Launchpad more effective. As you follow these tips, you’ll discover how much power this tool has to offer. Whether it’s organizing, naming, or using shortcuts, these small changes make a big difference in how efficiently you work in Excel.
Things You Have To: U-Kind-Strength817
Excel VBA Launchpad: Solving Common Problems Easily
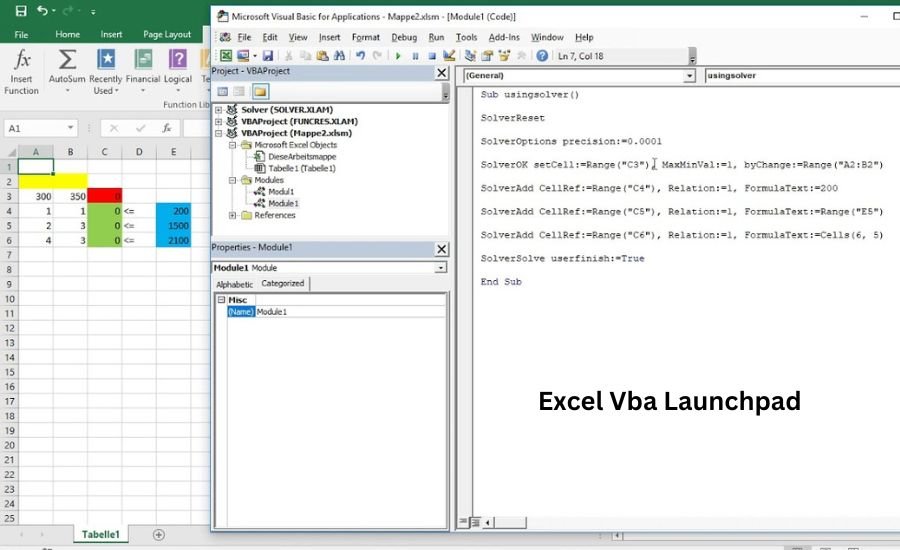
The Excel VBA Launchpad is a lifesaver when it comes to solving common Excel problems. One common issue people face is repetitive tasks, like copying data across sheets or applying the same formatting rules. With the Excel VBA Launchpad, you can create a macro to automate these actions, saving you time and reducing errors. This tool is like having a built-in assistant for handling all the small, repetitive tasks that slow you down.
Another common problem is dealing with large data sets. Filtering, sorting, and analyzing data manually can take ages, but the Excel VBA makes it easy. For instance, you can create a macro that automatically sorts and filters data based on certain criteria. This allows you to organize large amounts of data in just seconds, making it easier to work with and understand. The Excel VBA Launch makes handling big data much more manageable.
Formatting issues are also common in Excel. Sometimes, you might want all your text in one column to be bold or all your numbers to have the same decimal places. The Excel VBA Launchpad lets you create macros for these formatting tasks, ensuring consistency across your workbook. This eliminates the need to manually change each cell, making your work neater and faster.
Using the Excel VBA Launchpad to solve these common problems can transform your Excel experience. Automating tedious tasks and fixing formatting quickly will help you work smarter. As you become familiar with the tool, you’ll discover even more ways to use it to simplify your daily tasks in Excel, making your workflow smoother and more enjoyable.
Conclusion: Embrace the Power of Excel VBA Launchpad
The Excel VBA Launchpad is like a magic tool for anyone who wants to make Excel easier. With just a little learning, you can create macros that save you tons of time on boring, repeated tasks. Whether you’re a beginner or someone who’s been using Excel for years, this tool helps you get things done faster. You don’t have to be a coding expert to start—just a few steps, and you’ll be creating useful shortcuts that make your work simpler.
Using the Excel VBA Launchpad can make you feel like a pro at Excel. From small tasks like selecting a cell to big jobs like organizing data, this tool does it all. The more you practice, the more powerful your macros will become. Soon, you’ll be using the Excel VBA Launchpad to solve everyday problems with ease. Give it a try, and watch how much smoother your Excel work becomes!
Read You Have To Know: Croft-And-Barrow-Mens-Shorts-Rn
FAQs About Excel VBA Launchpad
Q: What is the Excel VBA Launchpad?
A: The Excel VBA Launchpad is a tool that helps users create and manage macros in Excel using Visual Basic for Applications (VBA). It allows you to automate repetitive tasks, making your workflow faster and more efficient.
Q: Do I need coding skills to use Excel VBA Launchpad?
A: No, you don’t need to be an expert in coding to use the Excel VBA Launchpad. While some basic knowledge of VBA helps, many tasks can be accomplished with simple commands and the tool’s user-friendly interface.
Q: How do I create a macro with Excel VBA Launchpad?
A: To create a macro, open Excel and go to the “Developer” tab, then click “Visual Basic.” From there, insert a new module, write your macro code, and save it. You can run your macro anytime using the shortcut keys or buttons you set up.
Q: Can I share my macros with others?
A: Yes, you can share your macros with others by saving your Excel file as a macro-enabled workbook (.xlsm). When others open the file, they will have access to the macros you created.
Q: What types of tasks can I automate with Excel VBA Launchpad?
A: You can automate various tasks, such as formatting cells, copying data between sheets, sorting and filtering data, and generating reports. The possibilities are vast and can be tailored to suit your specific needs.
